前回紹介した「raw script plugin」が本バージョンでは読み込みできないようです。
こちらから1.0.2.3対応の「raw script plugin」をダウンロードしてください。
2008年2月22日金曜日
2008年2月17日日曜日
raw script plugin
Bishop3Dでサポートしていないファンクションは「raw script plugin」を使うことで直接SDLで記述できます。
使い方によってはIsosurfaceなども使うことができます。
プラグインの追加は、Bishop3Dプログラムフォルダの「Plugins」に「BSPRawScriptPlugin.dll」を入れるだけでOKです。
使い方によってはIsosurfaceなども使うことができます。
プラグインの追加は、Bishop3Dプログラムフォルダの「Plugins」に「BSPRawScriptPlugin.dll」を入れるだけでOKです。
2008年2月16日土曜日
窓を追加
 テストで窓を追加しました。
テストで窓を追加しました。ラジオシティでレンダリングしています。
ラジオシティでレンダリングする場合はPOV-Ray(Bisop3D)でglobal_settingsのambient_lightとtextureのfinishのanbientを0に設定しないと擬似環境光とラジオシティで明るくなりすぎてしまいます。
Bishop3Dでラジオシティを設定する場合は右上のオブジェクト欄の「Scene」を右クリックして「Propaties」の「radiosity」で各種設定が可能です。
「Propaties」では「global settings」や「photon map」も設定することができますので、色々といじってみましょう。
2008年2月13日水曜日
2008年2月11日月曜日
MQOからBishop3Dへ
MetasequoiaにはPOV-Ray形式で出力する機能を持っていますが、POV-Rayの機能を使ったtextureやmaterial設定まではMetasequoia上で設定することはできないので、一度object形状のみを出力してからそれぞれのobjectに設定をする必要があります。
ただ、MetasequoiaからのobjectをPOV-Rayでシーン再構築しようとすると結構面倒です。
(objectサイズとか位置関係がよくわからなくなってしまう)
そこで、.pov形式のファイルをBishop3Dで読み込んでからシーンビルドを行うという手段を使います。
Metasequoiaから出力する際に「座標軸」はPOV-Rayを選択肢「左右反転する」のチェックを外せばOK。
また「可視オブジェクトのみ」にチェックを入れるとMetasequoia上で可視状態になっているオブジェクトだけを出力します。
 Bishop3Dで取り込むには「povファイルに直接」を選択したほうが楽です。
Bishop3Dで取り込むには「povファイルに直接」を選択したほうが楽です。
※Bishop3Dは.incファイルも読み込みますが。
出力された.povファイルには以下のようにtexture設定がされているはずです。
①Metasequoiaでマテリアルを作成していた場合
#declare mat1 = texture {
pigment { color rgb<0.502,> }
finish { ambient 0.600 diffuse 0.800 }
}
#declare mat2 = texture {
pigment { color rgb<1.000,> }
finish { ambient 0.600 diffuse 0.800 }
}
「mat1」「mat2」はデフォルトマテリアル名なので自分でマテリアルに名前をつけていた場合はその名前になります。
②Metasequoiaでマテリアルを設定していなかった場合
#declare MQODefault = texture {
pigment { color rgb<1.0,> }
finish { ambient 0.25 diffuse 1.0 }
}
そしていよいよBishop3Dに取り込みます。
Bishop3Dの「File」→「Open」でファイルの種類を「POV-Ray files(*.pov,*.inc)」を選択しMetasequoiaで出力したPOV-Rayファイルを選択します。
するとBishop3DのText Editorが開きますので、「Import」→「Replace Current Scene」 もしくは 「Merge With Current Scene」を選択すると取り込みを開始します。
・Replace Current Scene → Bisop3Dの新規ファイルとして取り込み
・Merge With Current Scene → Bishop3Dの現在のファイルに新規オブジェクトとして追加
が、取り込みをするとエラーになります。
実はBishop3Dでは取り込み元の意.povファイル上で定義されたtextureなどはerrorとなってしまいます。
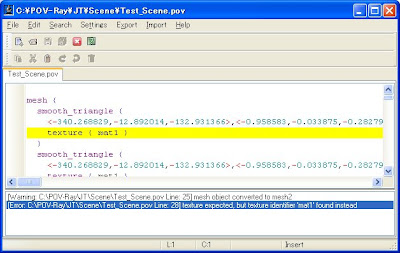 そこで表示下部の「Error~」をダブルクリックするとエラーとなっている構文が黄色く色づけされますのでエラー部分「texture { mat1 }」を選択しメニューの「Search」 → 「Replace」を選択。
そこで表示下部の「Error~」をダブルクリックするとエラーとなっている構文が黄色く色づけされますのでエラー部分「texture { mat1 }」を選択しメニューの「Search」 → 「Replace」を選択。
「Search for」にエラー構文「texture { mat1 }」をペーストし「Replace All」をクリックすると全て空白に置き換えられます。
これをマテリアルの数だけ行って全て削除したら「Import」→「Replace Current Scene」 もしくは 「Merge With Current Scene」で無事、Bishop3Dに取り込むことができます。
途中Warningが出てきますが無視してOK。取り込まれたオブジェクトは全てmeshになります。
これでゆっくりとライトやtextureの設定をしてレンダリングすることができます。
ただ、MetasequoiaからのobjectをPOV-Rayでシーン再構築しようとすると結構面倒です。
(objectサイズとか位置関係がよくわからなくなってしまう)
そこで、.pov形式のファイルをBishop3Dで読み込んでからシーンビルドを行うという手段を使います。
Metasequoiaから出力する際に「座標軸」はPOV-Rayを選択肢「左右反転する」のチェックを外せばOK。
また「可視オブジェクトのみ」にチェックを入れるとMetasequoia上で可視状態になっているオブジェクトだけを出力します。
 Bishop3Dで取り込むには「povファイルに直接」を選択したほうが楽です。
Bishop3Dで取り込むには「povファイルに直接」を選択したほうが楽です。※Bishop3Dは.incファイルも読み込みますが。
出力された.povファイルには以下のようにtexture設定がされているはずです。
①Metasequoiaでマテリアルを作成していた場合
#declare mat1 = texture {
pigment { color rgb<0.502,> }
finish { ambient 0.600 diffuse 0.800 }
}
#declare mat2 = texture {
pigment { color rgb<1.000,> }
finish { ambient 0.600 diffuse 0.800 }
}
「mat1」「mat2」はデフォルトマテリアル名なので自分でマテリアルに名前をつけていた場合はその名前になります。
②Metasequoiaでマテリアルを設定していなかった場合
#declare MQODefault = texture {
pigment { color rgb<1.0,> }
finish { ambient 0.25 diffuse 1.0 }
}
そしていよいよBishop3Dに取り込みます。
Bishop3Dの「File」→「Open」でファイルの種類を「POV-Ray files(*.pov,*.inc)」を選択しMetasequoiaで出力したPOV-Rayファイルを選択します。
するとBishop3DのText Editorが開きますので、「Import」→「Replace Current Scene」 もしくは 「Merge With Current Scene」を選択すると取り込みを開始します。
・Replace Current Scene → Bisop3Dの新規ファイルとして取り込み
・Merge With Current Scene → Bishop3Dの現在のファイルに新規オブジェクトとして追加
が、取り込みをするとエラーになります。
実はBishop3Dでは取り込み元の意.povファイル上で定義されたtextureなどはerrorとなってしまいます。
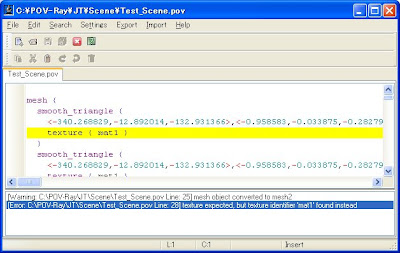 そこで表示下部の「Error~」をダブルクリックするとエラーとなっている構文が黄色く色づけされますのでエラー部分「texture { mat1 }」を選択しメニューの「Search」 → 「Replace」を選択。
そこで表示下部の「Error~」をダブルクリックするとエラーとなっている構文が黄色く色づけされますのでエラー部分「texture { mat1 }」を選択しメニューの「Search」 → 「Replace」を選択。「Search for」にエラー構文「texture { mat1 }」をペーストし「Replace All」をクリックすると全て空白に置き換えられます。
これをマテリアルの数だけ行って全て削除したら「Import」→「Replace Current Scene」 もしくは 「Merge With Current Scene」で無事、Bishop3Dに取り込むことができます。
途中Warningが出てきますが無視してOK。取り込まれたオブジェクトは全てmeshになります。
これでゆっくりとライトやtextureの設定をしてレンダリングすることができます。
2008年2月10日日曜日
2008年2月9日土曜日
グラスの再モデリング
2008年2月7日木曜日
2008年2月5日火曜日
2008年2月3日日曜日
グラスを配置
2008年2月1日金曜日
グラスの作成
Bishop3Dの基本形状(Primitives)のCSGを使ってグラスを作ってみましょう。
「Create」から「Cone」を作成し、グラスの形状になるように整えます。
(上が少し大きいくらいです)
出来上がったらコピーしてペーストします。
同じ大きさの「Cone」が2つ重なっている状態になりますので、どちらかを右下のメニューの「Tranform」の「Scale.x」「Scale.y」「Scale.z」をそれぞれ「0.99」②設定します。
これでくりぬくための「Cone」が出来上がりました。
次にこの「Cone」を少し上に移動しましょう。
この時くりぬかれる側の「Cone」を右下のメニューの「Model Color,Layer and Flags」から「Semi Transparent」(半透明)にチェックを入れると半透明表示になりますので結果が分かりやすいです。
 左の画像のような感じになったら、「CSG」を行います。
左の画像のような感じになったら、「CSG」を行います。
「Create」から「CSG」を選択し、CSGオブジェクトを作成します。
この「CSG」に先ほどの「Cone」をドラックアンドドロプしていれます。
この時、くりぬかれる側が上(図でいうと「Cone1」がくりぬかれる側になります)になるように注意してください。

次にCSG操作を行います。
「CSG」を選択した状態で右下の「CSG Dialog」の「Operation」を「Difference」にセットし「Evaluate」にチェックを入れるとくりぬかれます。
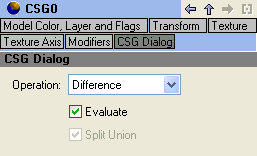
図のようにくりぬかれてグラスのような形状になったと思います。
 「Texture」はお好みで、デフォルトの質感を使用してもいいですし、自分で作成してもいいでしょう。
「Texture」はお好みで、デフォルトの質感を使用してもいいですし、自分で作成してもいいでしょう。
よりリアルにするために「屈折率」を設定する場合は「Material」を作成します。
メインメニューの「Window」 → 「Material Editor」で質感設定画面がでますので、様々な「Texture」や「Material」を作成してみましょう。

「Pigment」はrgbfをぞれぞれ1を少し割るくらいに設定。(完全に1だと水のようになってしまいます)
「Normal」には「bumps」を強度「0.1」で設定しています。
「Transform」設定でScaleを「5」に設定します。
「Finish」はデフォルトでOKですがグラスのような透明な物体の場合は「Conserve Energy on Reflection」にチェックを入れるとよりリアルになります。
「Reflection」は「Min 0.01」「Max 0.9」に設定、「fresnel」はon。
「Interior」の「Ior 1.5」で設定しました。
最後に「Box」で部屋を作成し、グラスが角にくるように配置します。

レンダリングするとこのようになりました。
グラスのモデリングについてはもう少し複雑に作らないとリアリティがないので、色々と工夫してみてください。coneのdifferenceのみだとグラスの切り口があまりにも四角すぎてしまいます。
Metasequoiaで作成してもいいでしょう。
「Create」から「Cone」を作成し、グラスの形状になるように整えます。
(上が少し大きいくらいです)
出来上がったらコピーしてペーストします。
同じ大きさの「Cone」が2つ重なっている状態になりますので、どちらかを右下のメニューの「Tranform」の「Scale.x」「Scale.y」「Scale.z」をそれぞれ「0.99」②設定します。
これでくりぬくための「Cone」が出来上がりました。
次にこの「Cone」を少し上に移動しましょう。
この時くりぬかれる側の「Cone」を右下のメニューの「Model Color,Layer and Flags」から「Semi Transparent」(半透明)にチェックを入れると半透明表示になりますので結果が分かりやすいです。
 左の画像のような感じになったら、「CSG」を行います。
左の画像のような感じになったら、「CSG」を行います。「Create」から「CSG」を選択し、CSGオブジェクトを作成します。
この「CSG」に先ほどの「Cone」をドラックアンドドロプしていれます。
この時、くりぬかれる側が上(図でいうと「Cone1」がくりぬかれる側になります)になるように注意してください。

次にCSG操作を行います。
「CSG」を選択した状態で右下の「CSG Dialog」の「Operation」を「Difference」にセットし「Evaluate」にチェックを入れるとくりぬかれます。
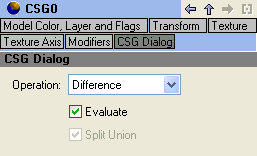
図のようにくりぬかれてグラスのような形状になったと思います。
 「Texture」はお好みで、デフォルトの質感を使用してもいいですし、自分で作成してもいいでしょう。
「Texture」はお好みで、デフォルトの質感を使用してもいいですし、自分で作成してもいいでしょう。よりリアルにするために「屈折率」を設定する場合は「Material」を作成します。
メインメニューの「Window」 → 「Material Editor」で質感設定画面がでますので、様々な「Texture」や「Material」を作成してみましょう。

「Pigment」はrgbfをぞれぞれ1を少し割るくらいに設定。(完全に1だと水のようになってしまいます)
「Normal」には「bumps」を強度「0.1」で設定しています。
「Transform」設定でScaleを「5」に設定します。
「Finish」はデフォルトでOKですがグラスのような透明な物体の場合は「Conserve Energy on Reflection」にチェックを入れるとよりリアルになります。
「Reflection」は「Min 0.01」「Max 0.9」に設定、「fresnel」はon。
「Interior」の「Ior 1.5」で設定しました。
最後に「Box」で部屋を作成し、グラスが角にくるように配置します。

レンダリングするとこのようになりました。
グラスのモデリングについてはもう少し複雑に作らないとリアリティがないので、色々と工夫してみてください。coneのdifferenceのみだとグラスの切り口があまりにも四角すぎてしまいます。
Metasequoiaで作成してもいいでしょう。
登録:
投稿 (Atom)








