Bishop3D関連の検索ワードで日本から来ていただいてる方申し訳ないです。
全然更新できてませんが、来年もよろしくお願いいたします。
2008年12月28日日曜日
2008年9月5日金曜日
Bishop3D 1.0.2.9a Beta リリース
といっても先月の話ですが。
しばらく見ないうちに精力的にバージョンアップが進んでるようです。
今回はファイルからメシュオブジェクトを読み込む際におきるバグを修正したバージョンとのこと。
※fix a bug that prevented Bishop3D from loading mesh objects from files.
POV-RayとBeshp3Dのチュートリアルサイトの作業も中途半端な状態で止まってます。
時間自体はあるのですが、作業に割く時間がなかなか・・・
Gilles Tran氏のBlogも2008年5月10日で更新止まってるしいいか、と。
しばらく見ないうちに精力的にバージョンアップが進んでるようです。
今回はファイルからメシュオブジェクトを読み込む際におきるバグを修正したバージョンとのこと。
※fix a bug that prevented Bishop3D from loading mesh objects from files.
POV-RayとBeshp3Dのチュートリアルサイトの作業も中途半端な状態で止まってます。
時間自体はあるのですが、作業に割く時間がなかなか・・・
Gilles Tran氏のBlogも2008年5月10日で更新止まってるしいいか、と。
2008年7月16日水曜日
更新が滞っていますが
ちょっと忙しいので滞っています。
ちょっと時間が空いたらblog形式ではなく、POV-RayとBishop3Dの使い方をまとめたWebサイトを作ろうかとも思ってはいるのですが。。。
ちょっと時間が空いたらblog形式ではなく、POV-RayとBishop3Dの使い方をまとめたWebサイトを作ろうかとも思ってはいるのですが。。。
2008年5月20日火曜日
2008年2月22日金曜日
2008年2月17日日曜日
raw script plugin
Bishop3Dでサポートしていないファンクションは「raw script plugin」を使うことで直接SDLで記述できます。
使い方によってはIsosurfaceなども使うことができます。
プラグインの追加は、Bishop3Dプログラムフォルダの「Plugins」に「BSPRawScriptPlugin.dll」を入れるだけでOKです。
使い方によってはIsosurfaceなども使うことができます。
プラグインの追加は、Bishop3Dプログラムフォルダの「Plugins」に「BSPRawScriptPlugin.dll」を入れるだけでOKです。
2008年2月16日土曜日
窓を追加
 テストで窓を追加しました。
テストで窓を追加しました。ラジオシティでレンダリングしています。
ラジオシティでレンダリングする場合はPOV-Ray(Bisop3D)でglobal_settingsのambient_lightとtextureのfinishのanbientを0に設定しないと擬似環境光とラジオシティで明るくなりすぎてしまいます。
Bishop3Dでラジオシティを設定する場合は右上のオブジェクト欄の「Scene」を右クリックして「Propaties」の「radiosity」で各種設定が可能です。
「Propaties」では「global settings」や「photon map」も設定することができますので、色々といじってみましょう。
2008年2月13日水曜日
2008年2月11日月曜日
MQOからBishop3Dへ
MetasequoiaにはPOV-Ray形式で出力する機能を持っていますが、POV-Rayの機能を使ったtextureやmaterial設定まではMetasequoia上で設定することはできないので、一度object形状のみを出力してからそれぞれのobjectに設定をする必要があります。
ただ、MetasequoiaからのobjectをPOV-Rayでシーン再構築しようとすると結構面倒です。
(objectサイズとか位置関係がよくわからなくなってしまう)
そこで、.pov形式のファイルをBishop3Dで読み込んでからシーンビルドを行うという手段を使います。
Metasequoiaから出力する際に「座標軸」はPOV-Rayを選択肢「左右反転する」のチェックを外せばOK。
また「可視オブジェクトのみ」にチェックを入れるとMetasequoia上で可視状態になっているオブジェクトだけを出力します。
 Bishop3Dで取り込むには「povファイルに直接」を選択したほうが楽です。
Bishop3Dで取り込むには「povファイルに直接」を選択したほうが楽です。
※Bishop3Dは.incファイルも読み込みますが。
出力された.povファイルには以下のようにtexture設定がされているはずです。
①Metasequoiaでマテリアルを作成していた場合
#declare mat1 = texture {
pigment { color rgb<0.502,> }
finish { ambient 0.600 diffuse 0.800 }
}
#declare mat2 = texture {
pigment { color rgb<1.000,> }
finish { ambient 0.600 diffuse 0.800 }
}
「mat1」「mat2」はデフォルトマテリアル名なので自分でマテリアルに名前をつけていた場合はその名前になります。
②Metasequoiaでマテリアルを設定していなかった場合
#declare MQODefault = texture {
pigment { color rgb<1.0,> }
finish { ambient 0.25 diffuse 1.0 }
}
そしていよいよBishop3Dに取り込みます。
Bishop3Dの「File」→「Open」でファイルの種類を「POV-Ray files(*.pov,*.inc)」を選択しMetasequoiaで出力したPOV-Rayファイルを選択します。
するとBishop3DのText Editorが開きますので、「Import」→「Replace Current Scene」 もしくは 「Merge With Current Scene」を選択すると取り込みを開始します。
・Replace Current Scene → Bisop3Dの新規ファイルとして取り込み
・Merge With Current Scene → Bishop3Dの現在のファイルに新規オブジェクトとして追加
が、取り込みをするとエラーになります。
実はBishop3Dでは取り込み元の意.povファイル上で定義されたtextureなどはerrorとなってしまいます。
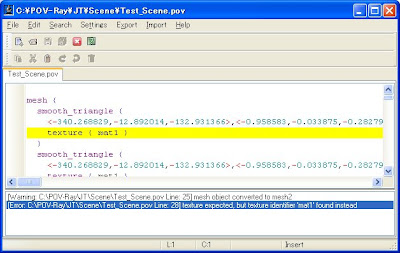 そこで表示下部の「Error~」をダブルクリックするとエラーとなっている構文が黄色く色づけされますのでエラー部分「texture { mat1 }」を選択しメニューの「Search」 → 「Replace」を選択。
そこで表示下部の「Error~」をダブルクリックするとエラーとなっている構文が黄色く色づけされますのでエラー部分「texture { mat1 }」を選択しメニューの「Search」 → 「Replace」を選択。
「Search for」にエラー構文「texture { mat1 }」をペーストし「Replace All」をクリックすると全て空白に置き換えられます。
これをマテリアルの数だけ行って全て削除したら「Import」→「Replace Current Scene」 もしくは 「Merge With Current Scene」で無事、Bishop3Dに取り込むことができます。
途中Warningが出てきますが無視してOK。取り込まれたオブジェクトは全てmeshになります。
これでゆっくりとライトやtextureの設定をしてレンダリングすることができます。
ただ、MetasequoiaからのobjectをPOV-Rayでシーン再構築しようとすると結構面倒です。
(objectサイズとか位置関係がよくわからなくなってしまう)
そこで、.pov形式のファイルをBishop3Dで読み込んでからシーンビルドを行うという手段を使います。
Metasequoiaから出力する際に「座標軸」はPOV-Rayを選択肢「左右反転する」のチェックを外せばOK。
また「可視オブジェクトのみ」にチェックを入れるとMetasequoia上で可視状態になっているオブジェクトだけを出力します。
 Bishop3Dで取り込むには「povファイルに直接」を選択したほうが楽です。
Bishop3Dで取り込むには「povファイルに直接」を選択したほうが楽です。※Bishop3Dは.incファイルも読み込みますが。
出力された.povファイルには以下のようにtexture設定がされているはずです。
①Metasequoiaでマテリアルを作成していた場合
#declare mat1 = texture {
pigment { color rgb<0.502,> }
finish { ambient 0.600 diffuse 0.800 }
}
#declare mat2 = texture {
pigment { color rgb<1.000,> }
finish { ambient 0.600 diffuse 0.800 }
}
「mat1」「mat2」はデフォルトマテリアル名なので自分でマテリアルに名前をつけていた場合はその名前になります。
②Metasequoiaでマテリアルを設定していなかった場合
#declare MQODefault = texture {
pigment { color rgb<1.0,> }
finish { ambient 0.25 diffuse 1.0 }
}
そしていよいよBishop3Dに取り込みます。
Bishop3Dの「File」→「Open」でファイルの種類を「POV-Ray files(*.pov,*.inc)」を選択しMetasequoiaで出力したPOV-Rayファイルを選択します。
するとBishop3DのText Editorが開きますので、「Import」→「Replace Current Scene」 もしくは 「Merge With Current Scene」を選択すると取り込みを開始します。
・Replace Current Scene → Bisop3Dの新規ファイルとして取り込み
・Merge With Current Scene → Bishop3Dの現在のファイルに新規オブジェクトとして追加
が、取り込みをするとエラーになります。
実はBishop3Dでは取り込み元の意.povファイル上で定義されたtextureなどはerrorとなってしまいます。
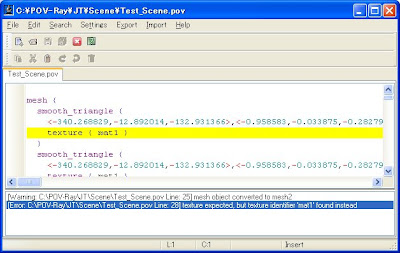 そこで表示下部の「Error~」をダブルクリックするとエラーとなっている構文が黄色く色づけされますのでエラー部分「texture { mat1 }」を選択しメニューの「Search」 → 「Replace」を選択。
そこで表示下部の「Error~」をダブルクリックするとエラーとなっている構文が黄色く色づけされますのでエラー部分「texture { mat1 }」を選択しメニューの「Search」 → 「Replace」を選択。「Search for」にエラー構文「texture { mat1 }」をペーストし「Replace All」をクリックすると全て空白に置き換えられます。
これをマテリアルの数だけ行って全て削除したら「Import」→「Replace Current Scene」 もしくは 「Merge With Current Scene」で無事、Bishop3Dに取り込むことができます。
途中Warningが出てきますが無視してOK。取り込まれたオブジェクトは全てmeshになります。
これでゆっくりとライトやtextureの設定をしてレンダリングすることができます。
2008年2月10日日曜日
2008年2月9日土曜日
グラスの再モデリング
2008年2月7日木曜日
2008年2月5日火曜日
2008年2月3日日曜日
グラスを配置
2008年2月1日金曜日
グラスの作成
Bishop3Dの基本形状(Primitives)のCSGを使ってグラスを作ってみましょう。
「Create」から「Cone」を作成し、グラスの形状になるように整えます。
(上が少し大きいくらいです)
出来上がったらコピーしてペーストします。
同じ大きさの「Cone」が2つ重なっている状態になりますので、どちらかを右下のメニューの「Tranform」の「Scale.x」「Scale.y」「Scale.z」をそれぞれ「0.99」②設定します。
これでくりぬくための「Cone」が出来上がりました。
次にこの「Cone」を少し上に移動しましょう。
この時くりぬかれる側の「Cone」を右下のメニューの「Model Color,Layer and Flags」から「Semi Transparent」(半透明)にチェックを入れると半透明表示になりますので結果が分かりやすいです。
 左の画像のような感じになったら、「CSG」を行います。
左の画像のような感じになったら、「CSG」を行います。
「Create」から「CSG」を選択し、CSGオブジェクトを作成します。
この「CSG」に先ほどの「Cone」をドラックアンドドロプしていれます。
この時、くりぬかれる側が上(図でいうと「Cone1」がくりぬかれる側になります)になるように注意してください。

次にCSG操作を行います。
「CSG」を選択した状態で右下の「CSG Dialog」の「Operation」を「Difference」にセットし「Evaluate」にチェックを入れるとくりぬかれます。
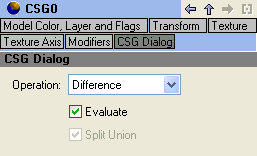
図のようにくりぬかれてグラスのような形状になったと思います。
 「Texture」はお好みで、デフォルトの質感を使用してもいいですし、自分で作成してもいいでしょう。
「Texture」はお好みで、デフォルトの質感を使用してもいいですし、自分で作成してもいいでしょう。
よりリアルにするために「屈折率」を設定する場合は「Material」を作成します。
メインメニューの「Window」 → 「Material Editor」で質感設定画面がでますので、様々な「Texture」や「Material」を作成してみましょう。

「Pigment」はrgbfをぞれぞれ1を少し割るくらいに設定。(完全に1だと水のようになってしまいます)
「Normal」には「bumps」を強度「0.1」で設定しています。
「Transform」設定でScaleを「5」に設定します。
「Finish」はデフォルトでOKですがグラスのような透明な物体の場合は「Conserve Energy on Reflection」にチェックを入れるとよりリアルになります。
「Reflection」は「Min 0.01」「Max 0.9」に設定、「fresnel」はon。
「Interior」の「Ior 1.5」で設定しました。
最後に「Box」で部屋を作成し、グラスが角にくるように配置します。

レンダリングするとこのようになりました。
グラスのモデリングについてはもう少し複雑に作らないとリアリティがないので、色々と工夫してみてください。coneのdifferenceのみだとグラスの切り口があまりにも四角すぎてしまいます。
Metasequoiaで作成してもいいでしょう。
「Create」から「Cone」を作成し、グラスの形状になるように整えます。
(上が少し大きいくらいです)
出来上がったらコピーしてペーストします。
同じ大きさの「Cone」が2つ重なっている状態になりますので、どちらかを右下のメニューの「Tranform」の「Scale.x」「Scale.y」「Scale.z」をそれぞれ「0.99」②設定します。
これでくりぬくための「Cone」が出来上がりました。
次にこの「Cone」を少し上に移動しましょう。
この時くりぬかれる側の「Cone」を右下のメニューの「Model Color,Layer and Flags」から「Semi Transparent」(半透明)にチェックを入れると半透明表示になりますので結果が分かりやすいです。
 左の画像のような感じになったら、「CSG」を行います。
左の画像のような感じになったら、「CSG」を行います。「Create」から「CSG」を選択し、CSGオブジェクトを作成します。
この「CSG」に先ほどの「Cone」をドラックアンドドロプしていれます。
この時、くりぬかれる側が上(図でいうと「Cone1」がくりぬかれる側になります)になるように注意してください。

次にCSG操作を行います。
「CSG」を選択した状態で右下の「CSG Dialog」の「Operation」を「Difference」にセットし「Evaluate」にチェックを入れるとくりぬかれます。
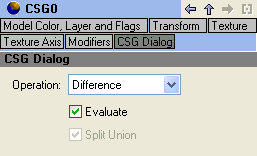
図のようにくりぬかれてグラスのような形状になったと思います。
 「Texture」はお好みで、デフォルトの質感を使用してもいいですし、自分で作成してもいいでしょう。
「Texture」はお好みで、デフォルトの質感を使用してもいいですし、自分で作成してもいいでしょう。よりリアルにするために「屈折率」を設定する場合は「Material」を作成します。
メインメニューの「Window」 → 「Material Editor」で質感設定画面がでますので、様々な「Texture」や「Material」を作成してみましょう。

「Pigment」はrgbfをぞれぞれ1を少し割るくらいに設定。(完全に1だと水のようになってしまいます)
「Normal」には「bumps」を強度「0.1」で設定しています。
「Transform」設定でScaleを「5」に設定します。
「Finish」はデフォルトでOKですがグラスのような透明な物体の場合は「Conserve Energy on Reflection」にチェックを入れるとよりリアルになります。
「Reflection」は「Min 0.01」「Max 0.9」に設定、「fresnel」はon。
「Interior」の「Ior 1.5」で設定しました。
最後に「Box」で部屋を作成し、グラスが角にくるように配置します。

レンダリングするとこのようになりました。
グラスのモデリングについてはもう少し複雑に作らないとリアリティがないので、色々と工夫してみてください。coneのdifferenceのみだとグラスの切り口があまりにも四角すぎてしまいます。
Metasequoiaで作成してもいいでしょう。
2008年1月27日日曜日
最初のシーン
 最初のシーンを作ってみましょう。
最初のシーンを作ってみましょう。Bishop3Dを起動し、メニューから「Create」 → 「Plane」を選択すると画面にPlane(平面)が作成されます。
次にこの平面に質感を設定します。
右下の「Plane0」にいくつかメニューが並んでいますので、「Texture」をクリックしすると予め設定されているテクスチャが選択できます。
ここでは「Silver_Texture」を選択してみます。
次に「Create」 → 「Sphere」を選択し球体を作ります。
平面に埋まったように球体が作成されたと思います。
Bishop3Dで作成したオブジェクトはすべて座標<0,0,0>に作成されるので平面の上に来るように移動しましょう。
移動するにはオブジェクトの操作アイコンを使用します。

基本的な操作は左から3番目の移動(translate)、回転(rotate)、拡大縮小(scale)で行えます。
全ての操作はx軸、y軸、z軸それぞれ独立しても行えますし、拡大は全ての軸に対して行うことも出来ます。
では右上のメニューで「Sphere0」が選択されていることを確認してから移動メニューをクリックします。
球体に3色の軸が表示されています。それぞれx軸(赤)、y軸(緑)、z軸(青)で表示されているので、y軸(緑)の矢印をつかんで上に持って行きます。
 平面にめり込んでいない状態まできたらtexture設定です。
平面にめり込んでいない状態まできたらtexture設定です。先ほどのPlaneと同様の操作でTextureを選択、今度は「Glass」にしてみます。
ここまでできたらレンダリングしてみましょう。
メニューのPOV-Rayアイコンの隣にある映画のカチンコ(clapperboard)をクリックします。

ちなみにPOV-RayアイコンをクリックするとPOV-Rayが起動します。
Render Job Finishedと表示されて今作ったシーンがレンダリングされたら成功です。
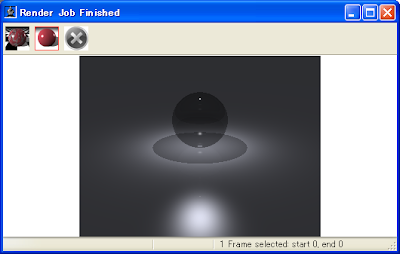
これでが基本の操作です。
その他のオブジェクトを追加したり別のTextureやライトの位置、カメラアングルなどを工夫して他のシーンも作ってみましょう。
カメラや表示の移動はメニューのアイコンを使います。

クリックすると操作を選択できるので色々試してみましょう。
ワークフロー
POV-Ray、Bishop3D、Metasequoiaは状況や役割によって使い分けます。
私は主に、Metasequoiaで大まかなオブジェクトとシーンを作成し、POV-Ray形式で出力。
その後Bishop3Dで読み込んで微調整しながらライトたカメラアングル、テクスチャ作成を行いPOV-Rayでレンダリングという流れで作業を行っています。
最終的な画像はPOV-Ray側で保存形式や画像サイズ、アンチエイリアスの有無などを指定して完了です。
①Metasequoia → モデリング&シーン作成
②Bishop3D → テクスチャ作成&モデリング&シーン完成
③POV-Ray → レンダリング&保存
モデリングについては有機的な形状はMetasequoiaで行い、ソリッドモデルでのCSG(Constructive Solid Geometry)で作成できるものはBishop3Dで行うよう使い分けています。
 CSGとは、box(箱)やsphere(球)など予め定義されている基本形状(primitives)を、くっつけたり削ったりして組み合わせてひとつの物体にすることです。
CSGとは、box(箱)やsphere(球)など予め定義されている基本形状(primitives)を、くっつけたり削ったりして組み合わせてひとつの物体にすることです。
左の画像はPOV-RayのCSGで作成したものです。
私は主に、Metasequoiaで大まかなオブジェクトとシーンを作成し、POV-Ray形式で出力。
その後Bishop3Dで読み込んで微調整しながらライトたカメラアングル、テクスチャ作成を行いPOV-Rayでレンダリングという流れで作業を行っています。
最終的な画像はPOV-Ray側で保存形式や画像サイズ、アンチエイリアスの有無などを指定して完了です。
①Metasequoia → モデリング&シーン作成
②Bishop3D → テクスチャ作成&モデリング&シーン完成
③POV-Ray → レンダリング&保存
モデリングについては有機的な形状はMetasequoiaで行い、ソリッドモデルでのCSG(Constructive Solid Geometry)で作成できるものはBishop3Dで行うよう使い分けています。
 CSGとは、box(箱)やsphere(球)など予め定義されている基本形状(primitives)を、くっつけたり削ったりして組み合わせてひとつの物体にすることです。
CSGとは、box(箱)やsphere(球)など予め定義されている基本形状(primitives)を、くっつけたり削ったりして組み合わせてひとつの物体にすることです。左の画像はPOV-RayのCSGで作成したものです。
Metasequoiaのインストール
Metasequoiaのインストールは国産モデラーということもあって他サイトが詳しいので、そちらに譲ります。
ダウンロードはこちらのサイト「metaseq.net」より行ってください。
Metasequoiaは比較的直感的な操作が可能なポリゴンモデラーで、フリー版とシェアウェア版があります。
フリー版では、独自形式以外でのファイル出力やプラグインの利用などの機能が制限されていますので、この際5000円支払ってしまうのもいいかもしれません。
ちなみにメタセコイヤではなくメタセコイアです。
これでモデリングからシーンビルド、レンダリングまで3DCG作成環境が整いました。
ダウンロードはこちらのサイト「metaseq.net」より行ってください。
Metasequoiaは比較的直感的な操作が可能なポリゴンモデラーで、フリー版とシェアウェア版があります。
フリー版では、独自形式以外でのファイル出力やプラグインの利用などの機能が制限されていますので、この際5000円支払ってしまうのもいいかもしれません。
ちなみにメタセコイヤではなくメタセコイアです。
これでモデリングからシーンビルド、レンダリングまで3DCG作成環境が整いました。
ラベル:
Metasequoia
2008年1月26日土曜日
Bishop3Dの初期設定
 Bishop3Dを起動してみましょう。
Bishop3Dを起動してみましょう。デスクトップのショートカットアイコンをダブルクリックして起動すると、モデラー画面になります。
まずは、初期設定を確認しましょう。
「Setting」 → 「Modeler」を選択して「POV-Ray」タブを開いてみましょう。
このタブでPOV-Rayがどこにあるのかを指定します。
 通常は「C:\Program Files\POV-Ray for Windows v3.6\bin\pvengine.exe」になっているはずです。
通常は「C:\Program Files\POV-Ray for Windows v3.6\bin\pvengine.exe」になっているはずです。「v3.6」はPOV-Rayのバージョンによって数字が異なります。
下の「Startup Delay」はBishop3DからPOV-Rayを起動する際に何秒間待つかを設定するところです。
POV-Rayの起動が遅い呼び出し出来ないので、念のため10くらいに設定しておきましょう。
通常は他の設定は変更しなくても大丈夫です。
Bishop3Dのインストール
 続いてBishop3Dをインストールします。
続いてBishop3Dをインストールします。こちらも簡単です。
まずBishop3Dのサイト「Bishop3D - POV-Ray Modeler and Animation Tool」へ行きます。
トップメニューの「Download」をクリックし、ダウンロードページより「Bishop3D 1.0.2.2 Beta setup package」をクリックします。

 ダウンロードダイアログがでますのでデスクトップに保存します。
ダウンロードダイアログがでますのでデスクトップに保存します。ダウンロードが完了したらデスクトップのインストーラをダブルクリックしてするとインストールウィザードが起動しますので、「Next」をクリック。
 ライセンス同意確認画面が出たら「I accept the agreement」を選択して「Next」をクリックしてください。
ライセンス同意確認画面が出たら「I accept the agreement」を選択して「Next」をクリックしてください。フォルダを作成するかどうか確認がでますので、「はい」をクリックして進めます。
これでインストールは完了です。

デスクトップにショートカットが作成されます。
POV-Rayのインストール
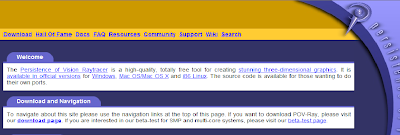 POV-Rayのインストールは簡単です。
POV-Rayのインストールは簡単です。POV-Rayのサイト「POV-Ray - The Persistence of Vision Raytracer」へ行きトップメニューから「Download」をクリックするとダウンロードページに飛びます。
ダウンロードページではWindows版、Macintosh版、Linux版のダウンロードが出来ますが、ここではWindows版のインストールをしてみます。
 「Download 32-bit (10 MB) via the web」をクリックするとダウンロードが始まります。ftpでダウンロードしたい場合は「via FTP」を、64bit版をダウンロードしたい場合は「Download 64-bit (9.9 MB) via the web or via FTP」でhttpかftpを選んでクリック。
「Download 32-bit (10 MB) via the web」をクリックするとダウンロードが始まります。ftpでダウンロードしたい場合は「via FTP」を、64bit版をダウンロードしたい場合は「Download 64-bit (9.9 MB) via the web or via FTP」でhttpかftpを選んでクリック。ダウンロードのダイアログが出るのでデスクトップに保存をします。
ダウンロードが終了するとデスクトップに「povwin36.exe」(36はバージョンによって数字が変わります)があるのでダブルクリックします。
インストーラが起動しますので、ライセンス同意の項目で「I Agree」を選択したら「Next」で進んで下さい。

インストールが完了するとダイアログが出ますので「Finish」をクリックすればインストールは無事完了です。
デスクトップにPOV-Rayのショートカットが作成されます。
POV-Rayとは
 POV-Ray (Persistence Of Vison Raytracer - ピーオーヴィーレイ、ポブレイ)は多くのプラットフォームで利用できるオープンソースのレンダリングソフトウェアです。
POV-Ray (Persistence Of Vison Raytracer - ピーオーヴィーレイ、ポブレイ)は多くのプラットフォームで利用できるオープンソースのレンダリングソフトウェアです。レンダリング(Rendering)とは、3DCGなどを作成しする際にライトやカメラの位置、物体の形状などの座標、頂点情報や、質感(Texture テクスチャ)情報(色、反射、屈折など)を計算して一枚の絵にすることです。
つまり、WindowsやMacintosh、Linuxなど様々なOSで利用できるフリーの3DCG作成ソフト、ということです。
私が初めてPOV-Rayに触れたのは6年前くらいで、当時初めて購入したMacintoshで3DCGをお金をかけずに出来ないものかと色々探していました。
3DCG作成ソフトが既に比較的安価になっていたものの、学生だった私にはやはり高価だったことと、右も左も分からない自分が何を買えばいいのか分からない、購入したところで続くのかも分からず足踏みしていたのです。
Maya、3dsMax、LightWave3Dや国産のShade(比較的価格が安い入門版がありました)などの情報をインターネットで見ているうちに六角大王というフリーのモデリング(Modeling)ソフト(物体の形状を作るソフト)を見つけました。
早速ダウンロードして使ってみると素人の私でもすぐに慣れて色々な形状を作ることが出来るようになりました。しかし、「六角大王」はオブジェクトの形状を作ることは出来てもレンダリングをして一枚の絵にする機能がついていなかった為再びインターネットで探しているときにPOV-Rayに出会ったのです。
そこから独学(といってもインターネットで色々情報を得ていましたが)で調べていくうちにハマってしまったわけですが就職を機に時間がなくなり3DCGを作る時間もなくなっていきました。
現在、再び3DCG熱が再燃し新たに趣味としてまったりとやってみようと思いBlogにしました。
当時はPOV-Rayの日本語関連サイトも賑わっていたように思いますが、閑散としていますし得られる情報も少なくなっています。
このBlogでは製作途中のものを自分のメモ的にアップしたりするだけでなく、私のように初心者の方にPOV-Rayの使い方などを少しでも分かりやすく解説できればと思っています。
主に使用するソフトは以下の3つです。
この3つがあれば、モデリングからレンダリングまで3DCG作成に必要な工程は一通り行えます。
・ POV-Ray → レンダリング
・ Metasequoia(メタセコイア) → モデリング
・ Bishop3D(ビショップ3D) → シーンビルド(カメラ、ライト、テクスチャ設定)
ちなみにPOV-Rayと統合される予定のMorayは私の環境ではOpenGLエラーで起動できませんので使用できません。
登録:
投稿 (Atom)








